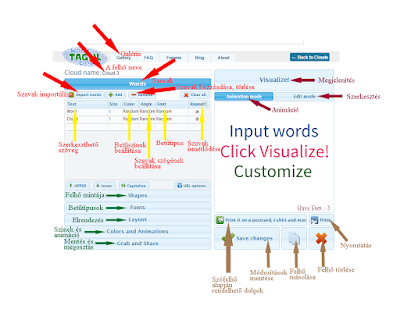A
Tagul alkalmazással lényegesen könnyebben készíthetünk szófelhőket, mint a Tagxedoval. (Blogbejegyzésem a Tagxedoról
itt olvasható.)
A Tagulban kedvünk szerint, egyszerűen állíthatjuk be az ízlésünknek megfelelő paramétereket: a szavak számát, színét, betűtípusát, elhelyezkedését, az ismétlődés gyakoriságát és a szófelhő alakját.
Először is regisztráljunk - Google, Facebook, Twitter használattal vagy e-maillel. Aztán nézzünk körül a galériában (Gallery), merítsünk ötleteket! Végül valósítsuk meg álmaink szófelhőjét - "Create new cloud"!
A Words (szavak) blokkot megnyitva gépelhetjük be a szavakat. Szavanként állíthatjuk be a méretet (Size), színt (Color), az irányt (Angle=szög), a betűtípust (Font) és hogy ismétlődjön-e a szó többször is, vagy csak egyszer jelenjen meg (Repeat).
Megváltoztatható a szavak betűinek mérete: kisbetűs (lower), csupa nagybetűs (UPPER), vagy nagy kezdőbetűs (Capitalize).
A szófelhőt a jobb oldalon elhelyezett "Visualize!" hosszú gombra kattintással varázsolhatjuk ide jobbra, egy icipicit lentebbre.
A Shapes (alakzatok) szakaszban jelölhetjük ki a szófelhőnk formáját. A program elég szép számmal ajánl saját alakzatokat, köztük színeseket is. De használhatunk saját mintát is, amit fel kell töltenünk - "Click here to add your image". A feltöltés után a megjelenő csúszkák tologatásával szerkeszthetjük a kép megjelenését. Ha kész, OK-ra kattintva alkalmazhatjuk a feltöltött képet.
A Font (betűtípus) részben választhatunk betűtípust. Sajnos, nem mindegyik típus képes az összes magyar betűt kezelni.
A Layout (elrendezés) egységben állíthatjuk be a szavak elhelyezkedésének irányát (vízszintes, függőleges, átlós, kevert, véletlenszerű).
Ugyanitt (Layout) határozhatjuk meg a megjelenő szavak mennyiségét (Words amount):
- Csak egyszer jelenjen meg minden szó (Keep as is - don't repeat words)
- A szavak meghatározott számban jelenjenek meg (Define - érték beállítása a csúszkán).
(Az utóbbi esetben, amennyiben a szavak menüpontban beállítottuk, hogy az egyik szó csak egyszer szerepeljen, akkor a többi szó fog összesen az adott mennyiségben megjelenni.)
A szavak méretét (Words relative size) is megpróbálhatjuk beállítani. A Tagul nem tud minden szót teljesen azonos nagyságúra alakítani, mert a program alapértelmezésben maximalizálja a szavak méretét, azaz arra törekszik, hogy minél tökéletesebben kitöltse a felhő mintáját.
- Ha a Words részben beállítottunk valamilyen méretet, akkor itt annak alkalmazásához jelöljük a "Keep as is" jelölő négyzetét.
- A közel azonos méretű szavak tervezésére tegyük a Layout résznél a következőt: Words relative size - Define bejelölése - csúszka balra húzása teljesen. Ekkor a szavak közel azonos méretűek lesznek.
A Colors and animation egységben a szavak színét és a szófelhő animációját tudjuk beállítani.
- "Words Colors" - Ez más eredményt hoz, mint a Words blokkos színbeállítás. Itt variálódhatnak a szavak és a színek.
- "Use shape colors" - jelölésével az alakzat eredeti színével megegyező lesz a szavak színe
- Fekete színválasztó - rákattintva kereshetünk színt, vagy megadhatjuk a pontos RGB színt. "Add" gombbal adjuk a jobboldali listához. Innen el is távolíthatók a színek.
- "Random" - véletlenszerű színgenerálás
- "Animation" - itt állíthatjuk be, hogy a szavak hogyan emelkedjenek ki a felhőből
- "Speed" - gyorsaság beállítása a csúszkán
- "Zoom" - a szó megnövekedésének bejelölése
- "Rotate" - ha nem vízszintes a szó, akkor ezt bejelölve a szó vízszintesen fog kiemelkedni
- "Background color" - a szófelhő hátterének színe
- Fekete színválasztó - rákattintva kereshetünk színt, vagy megadhatjuk a pontos RGB színt; majd "Choose" (alkalmazás)
- "Transparent" - átlátszó, nincs a felhő mögött semmi háttér
- "Rollover text color" - kiemelkedéskor milyen színű legyen a szó (Beállítás a korábbiakhoz hasonlóan.)
- "Rollover box color" - kiemelkedéskor milyen dobozban legyen a szó. A színt a fentebbiek szerint választhatjuk, az átlátszóságát pedig a megjelenő csúszkán határozhatjuk meg.
Végül a "Grab and share" szakaszban a megosztási beállításokat végezhetjük el.
- "Internet visibility" - privát, publikus, galériába szánva
- "Share" - megosztás Google+-ban, Facebookon, Twitteren, egyéb link küldésével
- "Export raster image" - mentés képként, PNG formátumban különböző nagyságban
- "Export vector image" - vektoros kép mentése - prémium szolgáltatás
- "Place on web page" - beágyazó kód másolása
A "Visualize!" gomb (jobb oldalon) alatt két opció választható. Az "Animation mode" (alapértelmezett) esetén a szavak kiemelkednek, ha az egerünket mozgatjuk a felhő felett. "Edit mode"-ban átalakíthatjuk a felhő egyes szavait. Válasszuk ki a szerkesztendő szót, növeljük vagy kicsinyítsük, forgassuk el, helyezzük át, változtassuk meg a színét tetszés szerint. Majd a "Visualize"-ra kattintva átalakul a szófelhő, az utólag megszerkesztett beállításokkal. Ha mégsem tetszik az eredmény, akkor a "Clear selection" (kiválasztás törlése) gombra kattintva a szó automatikusan visszaáll.
Ha tetszik az eredmény, akkor saját szófelhőnk képével rendelhetünk bögréket, pólókat és minden vacakot ("Print it on a postcard..."), vagy kinyomtathatjuk színesben. (Micsoda jó könyvtári dekorációkat lehet így készíteni!)
Végül el is tudjuk menteni a munkánkat, a változtatásokat ("Save changes"), de másolhatjuk is, s ha mégsem tetszik, akkor ki is törölhetjük.
A jobb oldalon fent található "Back to clouds"-ra kattintva léphetünk ki az aktuális szófelhőből.
Ugye, nem is olyan nehéz? Ha kicsit szájbarágósnak találtad a leírást, akkor gondolj azokra, akik még nem használtak hasonló alkalmazást!
A mintámon egy hason fekvő fiú olvas. 6 szó összesen 84-szer jelenik meg, kék színnel. Az "Olvass minden nap!" csak egyszer szerepel, 100-as méretben, piros színnel.
Sokat dolgoztam evvel a bejegyzéssel, ezért (is) fontos számomra a visszajelzés, hogy mennyire találod hasznosnak. Kérem, értékeld a bejegyzést 5 fokú skálán, az iskolai osztályzathoz hasonlóan!