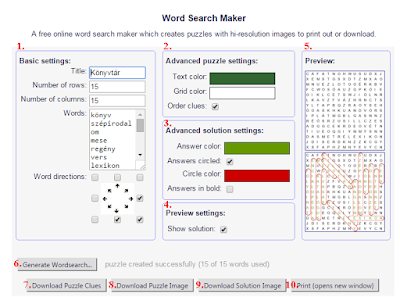Szókereső alkalmazás a The Teachers Corner oldaláról
Saját szókészletünket megválasztva érdekesebbnél érdekesebb szókeresőket állíthatunk össze. Többféle rejtvényalakzat, betűtípus, betűméret és betűszín közül választva formázhatjuk a szavakat rejtvénnyé, kép hozzáadásával akár fel is dobhatjuk a munkánkat.
A bejegyzést készítve tapasztalom, hogy az alkalmazás felülete éppen változóban van. Emiatt előfordulhat, hogy az általam leírtak nem pont így fognak megjelenni. Prémium szolgáltatást állítanak össze, úgy látom, hogy a korábbi bőséges választékhoz képest szűkül az alap- (ingyenes) szolgáltatás.
Ezt a linket megnyitva keressük meg a képen látható űrlapot:
1. A "Puzzle Title" alá a szókereső címét írjuk be.
2.Az "Instructions" alatti dobozba írhatjuk a rejtvényre vonatkozó utasításainkat.
3. Az itt lévő dobozba írhatjuk be a rejtvénybe helyezendő szavakat. A szavakat külön sorokba vagy szóközzel elválasztva gépeljük be. Ha 2 vagy több szóból álló fogalmat szeretnénk egy tételként elhelyezni, akkor szóköz nélkül írjuk be a kifejezést! (Különben külön szavanként fogja kezelni ezeket a rejtvény.) A "Choose a premade word list" lehetőséget ad, hogy az alkalmazás által tárolt szókészletekből válasszunk. (Természetesen ezek angol nyelvűek.) Ha magyar ékezetes betűket használunk, érdemes CSUPA NAGYBETŰVEL BEGÉPELNI a szavakat. (Ellenkező esetben a szókereső generálása nem ad tökéletes végeredményt.)
4. A szókereső nagyságát a keresendő szavak hossza és száma határozza meg. Ezt a "Rows" (sorok) és "Columns" (oszlopok) mellett állíthatjuk be. Alapként a 20 van beállítva . Szerintem úgy szép a szókereső, ha nem túl sok benne a helykitöltő betű. Nyugodtan haladjunk tovább, majd később visszatérhetünk a méret megfelelő kialakítására. Erre akkor van szükségünk, ha azt észleljük, hogy a szavak szókeresővé generálása után nem leljük meg a feladatlapon az összes begépelt szavunkat (ekkor növeljük az értékeket) vagy túl sok a helykitöltő betű. (Ebben az esetben csökkentsük az értékeket).
5. A "Grid styles" az alkalmazásban rejlő kedvenc lehetőségem! Itt választhatjuk ki, hogy milyen alakja legyen a szókeresőnknek. Alap a négszög alakú szókereső. Ha különlegeset szeretnénk, görgessük le a nyilat! Választhatunk autós, szíves, mozdonyos, kör alakú, csillag alakú stb. mintát; ezek mellett a sorok és oszlopok számát is látjuk, tehát ezek a rejtvénytípusok kötött nagyságúak.
A "Custom Word Search Grid" lehetőségre a "Fun Option" leírásánál térek ki.
6. "Language" - nyelv kiválasztása. Magyar nyelv nincs, ezért hagyjuk a beállítást az angolon.
7. "Word Placement" - a szavak irányának beállítása.
Görgessük le a három lehetőséget, válasszunk igényünknek megfelelően. Bátran próbálgassunk, nézzük meg, melyik beállítás milyen eredményt hoz!
Ha nem akarunk túl nehéz változatot (pl. általános iskolásoknak), akkor az alábbi beállítást válasszuk: Forwards words only + Diagonal words + Up and down words.
8. "Show Grid Lines" - beállíthatjuk, hogy legyen-e rácsozata a rejtvénynek. Alapból nincs rácsozat.
9. "Place Word List" - a rejtvény szókészletének megjelenítése. Bottom - ha a rejtvény alá, right - ha jobbra szeretnénk a szavakat.
"Hide word list" - a szókészlet elrejtése
"Sort word list alphabetically" - szókészlet ábécérendben
"Show word list in a new window" - a szókészlet egy másik felugró ablakban legyen
10. Ha a szókészletet a rejtvény alá tervezzük, itt állíthatjuk be, hogy hány oszlopban sorjázzanak a szavak.
11. "Fun Option" - néhány kiegészítő lehetőség. Ha idekattintunk (miután a kis négyzetet kipipáltuk), több további érdekes változattal tehetjük még különlegesebbé a rejtvényünket.
A Fun Option lehetőségeivel egy újabb bejegyzésben foglalkozom majd.
12. Állítsuk be, hogy az Arial-en kívül melyik 5 betűtípus közül választhassunk a szókeresőnkhöz annak generálása után. (Ez például megnyirbálja a korábbi lehetőségeket, amúgy épp ma reggelre változtatták meg.) Az igazán egyedi, jópofa típusok csak a prémiumban lesznek használhatók. Sajnos.
13. A rejtvény kinézetét (betűszín, betűméret, betűtípus) a rejtvény generálása után még tovább módosíthatjuk.
14. Generate Word Search - a szókereső rejtvény megalkotása.
Járjunk el a fentebbiek alapján, töltsük ki az űrlapot, majd alkossuk meg a rejtvényünket! Először egy új oldalon felugrik egy ablak, melyben további fontos információkat találunk. Csukjuk be ezt az ablakot, s máris megjelenik a kész rejtvényünk. A szókereső alapból nagybetűket tartalmaz. (Megjegyzés: ha kisbetűkkel gépeltük be a magyar ékezetes betűket is tartalmazó szavainkat, akkor a rejtvényben a speciális betűink kisbetűkkel fognak megjelenni, illetve a szókészlet a rejtvény alatt/mellett nem lesz teljes!!! Nyugodtan lépjünk vissza, javítsuk a beírást, majd generáljuk újra a rejtvényt!)
Ezen az oldalon balra láthatjuk az alábbi táblázatot.
"Show Key" / "Show puzzle"- a válaszok/rejtvény megmutatása
"Print Puzzle" / "Print Key" - a válaszok/rejtvény nyomtatása
"Arial" - betűtípus választása - az Arial az alap
"Name line" - pipa legyen, ha szeretnénk helyet adni a kitöltő nevének. A mellette lévő kerékre kattintva formázhatjuk a Name feliratot.
"Title line" - pipáljuk ki, ha szeretnénk a szókereső címét láttatni.
"Instructions"- az utasításaink megjelenítésének lehetősége.
"Words list" - szókészlet formázása. Most nézzük meg, hogy a rejtvény alatt felsorolt szókészletünk rendben van-e! Pl. ha a magyar ékezetes szavakat kisbetűvel gépeltük be, akkor nem látjuk itt a felsorolásban. Vagy ha több szóból álló kifejezést írtunk, akkor egybe írva látjuk a felsorolásban. A rejtvény alatt nyugodtan bele tudunk javítani a szavakba, ezért a megfelelő helyre tegyük be a szóközöket! (A Fun Option-ben erre lesz kulturáltabb megoldás is.)
A kerékre kattintva végezhetjük a formázásokat a továbbiakban is!
"Puzzle Grid Options" - a rejtvényrács formázása. Kisbetű vagy nagybetű, betűszín, betűtípus, betűméret, rácsméret (betűk távolsága) és a háttér színe. Ha a nyomtatási nézetben azt látjuk, hogy nem fér el egy lapon a rejtvény, akkor a "Grid Font Size"-zal és a "Grid Cell Size"-zal játszogassunk, kicsinyítsünk!
"Add an image" - kép hozzáadása. Kép beszúrása az alkalmazás készletéből, vagy saját kép hozzáadása "fogd és vidd" módon.
"Save as" - mentési beállítások. Menthetjük png képként vagy pdf-ként is az alkotásunkat.
"Comments" - visszajelzés küldése az alkalmazásról
Így egy kicsit bonyolultnak tűnik, de mégsem az! Rá kell érezni a lehetőségekre, bátran próbálgatni kell, és az eredmény meghálálja a befektetett időt és energiát!
Ha nem nyerte el a tetszésedet ez az alkalmazás vagy szívesen megnéznél egy másikat is, akkor
ide kattintva eléred az előző posztomat,melyben egy másik szókereső alkalmazást mutattam be!