A Tagulban kedvünk szerint, egyszerűen állíthatjuk be az ízlésünknek megfelelő paramétereket: a szavak számát, színét, betűtípusát, elhelyezkedését, az ismétlődés gyakoriságát és a szófelhő alakját.
Először is regisztráljunk - Google, Facebook, Twitter használattal vagy e-maillel. Aztán nézzünk körül a galériában (Gallery), merítsünk ötleteket! Végül valósítsuk meg álmaink szófelhőjét - "Create new cloud"!
A Words (szavak) blokkot megnyitva gépelhetjük be a szavakat. Szavanként állíthatjuk be a méretet (Size), színt (Color), az irányt (Angle=szög), a betűtípust (Font) és hogy ismétlődjön-e a szó többször is, vagy csak egyszer jelenjen meg (Repeat). Megváltoztatható a szavak betűinek mérete: kisbetűs (lower), csupa nagybetűs (UPPER), vagy nagy kezdőbetűs (Capitalize).
A szófelhőt a jobb oldalon elhelyezett "Visualize!" hosszú gombra kattintással varázsolhatjuk ide jobbra, egy icipicit lentebbre.
A Shapes (alakzatok) szakaszban jelölhetjük ki a szófelhőnk formáját. A program elég szép számmal ajánl saját alakzatokat, köztük színeseket is. De használhatunk saját mintát is, amit fel kell töltenünk - "Click here to add your image". A feltöltés után a megjelenő csúszkák tologatásával szerkeszthetjük a kép megjelenését. Ha kész, OK-ra kattintva alkalmazhatjuk a feltöltött képet.
A Font (betűtípus) részben választhatunk betűtípust. Sajnos, nem mindegyik típus képes az összes magyar betűt kezelni.
A Layout (elrendezés) egységben állíthatjuk be a szavak elhelyezkedésének irányát (vízszintes, függőleges, átlós, kevert, véletlenszerű).
Ugyanitt (Layout) határozhatjuk meg a megjelenő szavak mennyiségét (Words amount):
- Csak egyszer jelenjen meg minden szó (Keep as is - don't repeat words)
- A szavak meghatározott számban jelenjenek meg (Define - érték beállítása a csúszkán).
(Az utóbbi esetben, amennyiben a szavak menüpontban beállítottuk, hogy az egyik szó csak egyszer szerepeljen, akkor a többi szó fog összesen az adott mennyiségben megjelenni.)
A szavak méretét (Words relative size) is megpróbálhatjuk beállítani. A Tagul nem tud minden szót teljesen azonos nagyságúra alakítani, mert a program alapértelmezésben maximalizálja a szavak méretét, azaz arra törekszik, hogy minél tökéletesebben kitöltse a felhő mintáját.
- Ha a Words részben beállítottunk valamilyen méretet, akkor itt annak alkalmazásához jelöljük a "Keep as is" jelölő négyzetét.
- A közel azonos méretű szavak tervezésére tegyük a Layout résznél a következőt: Words relative size - Define bejelölése - csúszka balra húzása teljesen. Ekkor a szavak közel azonos méretűek lesznek.
A Colors and animation egységben a szavak színét és a szófelhő animációját tudjuk beállítani.
- "Words Colors" - Ez más eredményt hoz, mint a Words blokkos színbeállítás. Itt variálódhatnak a szavak és a színek.
- "Use shape colors" - jelölésével az alakzat eredeti színével megegyező lesz a szavak színe
- Fekete színválasztó - rákattintva kereshetünk színt, vagy megadhatjuk a pontos RGB színt. "Add" gombbal adjuk a jobboldali listához. Innen el is távolíthatók a színek.
- "Random" - véletlenszerű színgenerálás
- "Animation" - itt állíthatjuk be, hogy a szavak hogyan emelkedjenek ki a felhőből
- "Speed" - gyorsaság beállítása a csúszkán
- "Zoom" - a szó megnövekedésének bejelölése
- "Rotate" - ha nem vízszintes a szó, akkor ezt bejelölve a szó vízszintesen fog kiemelkedni
- "Background color" - a szófelhő hátterének színe
- Fekete színválasztó - rákattintva kereshetünk színt, vagy megadhatjuk a pontos RGB színt; majd "Choose" (alkalmazás)
- "Transparent" - átlátszó, nincs a felhő mögött semmi háttér
- "Rollover text color" - kiemelkedéskor milyen színű legyen a szó (Beállítás a korábbiakhoz hasonlóan.)
- "Rollover box color" - kiemelkedéskor milyen dobozban legyen a szó. A színt a fentebbiek szerint választhatjuk, az átlátszóságát pedig a megjelenő csúszkán határozhatjuk meg.
Végül a "Grab and share" szakaszban a megosztási beállításokat végezhetjük el.
- "Internet visibility" - privát, publikus, galériába szánva
- "Share" - megosztás Google+-ban, Facebookon, Twitteren, egyéb link küldésével
- "Export raster image" - mentés képként, PNG formátumban különböző nagyságban
- "Export vector image" - vektoros kép mentése - prémium szolgáltatás
- "Place on web page" - beágyazó kód másolása
A "Visualize!" gomb (jobb oldalon) alatt két opció választható. Az "Animation mode" (alapértelmezett) esetén a szavak kiemelkednek, ha az egerünket mozgatjuk a felhő felett. "Edit mode"-ban átalakíthatjuk a felhő egyes szavait. Válasszuk ki a szerkesztendő szót, növeljük vagy kicsinyítsük, forgassuk el, helyezzük át, változtassuk meg a színét tetszés szerint. Majd a "Visualize"-ra kattintva átalakul a szófelhő, az utólag megszerkesztett beállításokkal. Ha mégsem tetszik az eredmény, akkor a "Clear selection" (kiválasztás törlése) gombra kattintva a szó automatikusan visszaáll.
Ha tetszik az eredmény, akkor saját szófelhőnk képével rendelhetünk bögréket, pólókat és minden vacakot ("Print it on a postcard..."), vagy kinyomtathatjuk színesben. (Micsoda jó könyvtári dekorációkat lehet így készíteni!) Végül el is tudjuk menteni a munkánkat, a változtatásokat ("Save changes"), de másolhatjuk is, s ha mégsem tetszik, akkor ki is törölhetjük.
A jobb oldalon fent található "Back to clouds"-ra kattintva léphetünk ki az aktuális szófelhőből.
Ugye, nem is olyan nehéz? Ha kicsit szájbarágósnak találtad a leírást, akkor gondolj azokra, akik még nem használtak hasonló alkalmazást!
A mintámon egy hason fekvő fiú olvas. 6 szó összesen 84-szer jelenik meg, kék színnel. Az "Olvass minden nap!" csak egyszer szerepel, 100-as méretben, piros színnel.
Sokat dolgoztam evvel a bejegyzéssel, ezért (is) fontos számomra a visszajelzés, hogy mennyire találod hasznosnak. Kérem, értékeld a bejegyzést 5 fokú skálán, az iskolai osztályzathoz hasonlóan!

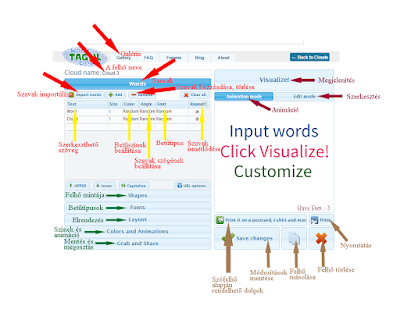
Köszi!
VálaszTörlésSzívesen!
TörlésKöszönöm szépen! Már tavaly lementettem a linket, eltettem nyárra... Ma elkészült az első szófelhőm: enyhén szólva kezdetleges, de a sajátom - és Neked, az általad készített útmutatónak köszönhetem!!!
VálaszTörlésSzerintem remek. már meghivatkoztam egyszer, a Tabletek az osztályban blogban, s holnap a MIE II. konferenciáján, Szegeden is ajánlani fogom a kollégáknak!
VálaszTörlésKöszönöm! :)
TörlésKedves Kinga!
VálaszTörlésHatalmas segítség volt és külön köszönet, hogy ilyen "szájbarágós" lett. :)
Rita
Nagyon szépen köszönöm! Nagy hasznát vettem! Tavaly már készítettem néhány szófelhőt, de nagyon rám fért most az ismeretek felelevenítése és új ismereteket is kaptam! Köszönet érte még egyszer! Erika
VálaszTörlésSzia! Köszönöm a bejegyzést. Nekem hasznos volt, az útmutatód alapján készítettem először szófelhőt. Van még mit csiszolnom rajta, de elindultam.
VálaszTörlésÖrülök, hogy sikerült! További szép szófelhőket kívánok! :)
TörlésKöszönöm szépen, kedves vagy. Jó egészséget kívánok!
Törlés