Kérlek, olvasd el a korábbi bejegyzést, mert az abban leírtakat nem ismétlem meg.
Nézzük tehát, hogy mivel tehetjük még különlegesebbé a szókeresőnket!
1. Egyéni alakzat tervezése - Custom Word Search Grid
A Grid styles pontnál választhatjuk ki az alkalmazás készletéből, hogy milyen alakú legyen a szókeresőnk.
A Custom Word Search Grid dobozra kattintva tervezhetünk saját "mintát". A kattintásra egy ablak jelenik meg, itt található a tervező eszközkészlet.
A tervezést többféleképpen is elvégezhetjük:
- Make new grid - Új alakzat készítése
- Reload grid - korábbi alakzat betöltése
- Load - az alkalmazás készletéből lehet alakzatot betölteni, majd továbbszerkeszteni
- Reload grid from cookie - ha engedélyezve van a sütik használata, akkor egy korábban készített alakzatot tölthetünk be.
Make new grid - Új alakzat készítése
Most készítsünk próbaként egy keresztet! Először is be kell állítanunk a tervezőrács nagyságát. Adjuk meg a sorok (Rows) és oszlopok (Columns) számát. (10 és 60 közötti lehet a nagyság.) Legyen 12-12 mindkettő! Kattintsunk a "Make new grid" dobozra. Megjelenik egy új ablak, benne a 12x12-es ráccsal.
Az új alakzatot a négyzetek bejelölésével hozhatjuk létre úgy, hogy rákattintunk az egyes négyzetekre, melyek pirossá válnak. Ezt az eredményt kapjuk:
Most készítsünk egy nagyobb mintát, mert ez nem elég nagy a rejtvény elkészítéséhez. (Legalább 100 kijelölt négyzetnek kell lenni.)
Gördüljünk le a lap legaljára, keressük meg a mintánk kódját!
"Save the code below if you wish to save your design, to send it to people, or to reload it later" - Mentsd el a kódot, hogy a későbbiekben is használhasd, vagy megoszthasd másokkal! - A nagyon hosszú kódból csak egy kis rész látható, ezért kattintsunk bele a kódba, jelöljük ki az egészet (CTRL A), másoljuk ki (CTRL C), majd egy txt fájlba vagy word dokumentumba illesszük be. Mentsük el ezt a fájlt, így lesz lehetőségünk ezt a kódot/mintát újrahasznosítanunk.
A Save and close gombra kattintva mentsük el a mintát a mostani rejtvénykészítéshez és zárjuk be az ablakot.
Visszatérünk az eredeti ablakunkhoz. A Grid Styles doboza most "Custom" (egyéni) feliratot mutat.
Gördüljünk a lap aljára, generáljuk az egyedi alakzatú rejtvényünket (Generate Word Search)! Íme, itt van a kereszt alakú szókereső rejtvényünk!
Reload grid - elmentett alakzat betöltése.
A hosszú téglalapba szúrjuk be a korábban elmentett kódot. Kattintsunk a Reload grid gombra. Ekkor megjelenik a mintás rácsunk. Innentől kezdve a fentebbiek szerint folytathatjuk a rejtvénykészítést.
Load - alakzat betöltése az alkalmazás saját készletéből.
Gördítsük le a nyilat, válasszuk ki az átalakítani kívánt mintát, majd a Load gombra kattintás. Megjelenik egy új ablakban a rácsozat, s benne pirosan a minta. Itt tudunk a négyzetek kijelölésével változtatni rajta. Próbaképp a szívet töltöttem be, a közepéből 36 négyzetet kiiktattam. Mentés és becsukás (Save and close), majd visszatérés az alkalmazás főoldalára. Hozzuk létre a rejtvényt (Generate Word Search). S íme, itt van a "lyukas" szív:
Ebbe a kis részbe akár beilleszthetünk egy képet is. (A kép beszúrásáról az alkalmazásról készített korábbi blogbejegyzésemben olvashatsz.)
2. Fun Options - egyéb lehetőségek
Ennek használatához ki kell pipálni a négyzetet.
Ezáltal a szavak listáján (Enter words to hide) nem lehet változtatni.
Kattintsunk a Fun options gombra.
Két oszlopban jelennek meg a begépelt szavaink. Bal oldalon vannak azok a szavak, amelyek majd a rejtvényben lesznek elrejtve. Jobb oldalon pedig azok, amelyek fel lesznek sorolva a rejtvényünk alatt.
De mit is tehetünk ezekkel a szavakkal?
A jobb oszlop szavait tudjuk szerkeszteni: átírni/lecserélni (kattintsunk bele, majd írjunk), összekeverni (Scramble Words), a betűt váltani kicsiről nagyra illetve nagyról kicsire (Change Case).
Például:
- adjuk meg a bal oldali szó idegennyelvű jelentését (ló - horse)
- keverjük össze a betűket (disznó - diznsó)
- adjunk meg egy meghatározást (kecske - mekegő állat)
- meghatározások betűnagyságának alakítása (ALL UPPERCASE - minden betű nagy; all lowercase - minden betű kicsi; Capitalize First Letter - első betűk nagyok, a többi kicsi)
- ha egy több szóból álló kifejezést írtunk a listánkba, akkor ezen a helyen tudunk szóközt beszúrni a megfelelő helyre (pl. költészetnapja - költészet napja).
Ha átszerkesztettük a szavakat, akkor szerkesztgessük át (Hogyan is? Nézd meg az alkalmazásról szóló korábbi bejegyzést!) a rejtvény kinézetét is, majd generáljuk a szókeresőnket újra!
Sikeres rejtvénykészítést! Ha kérdésed van, tedd fel bátran!






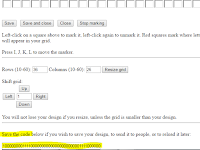







Nincsenek megjegyzések :
Megjegyzés küldése